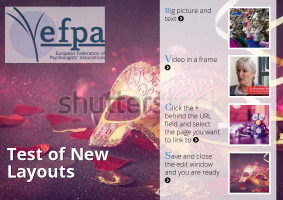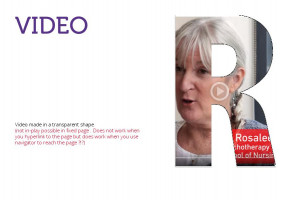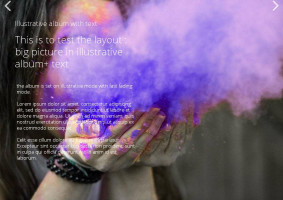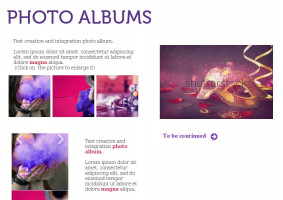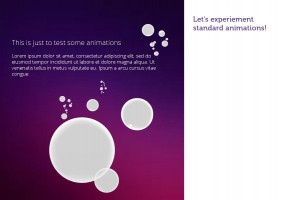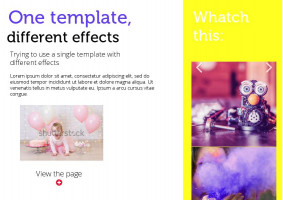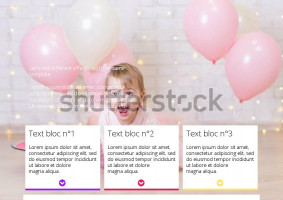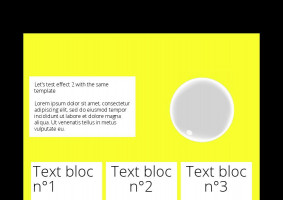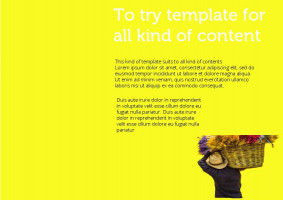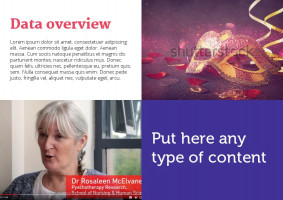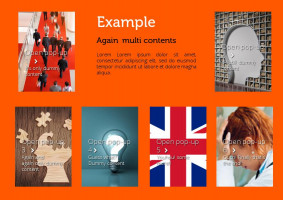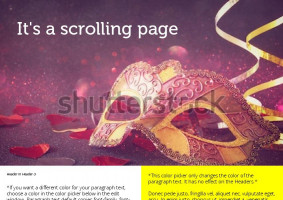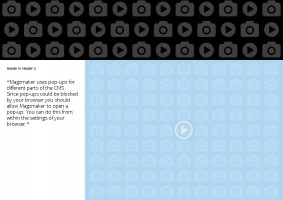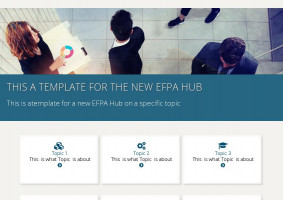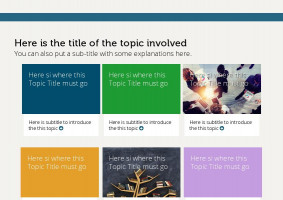Header of image in Header-3
*For many content elements you can set a width and height. In most cases this can be expressed in either pixels or a percentage of the canvas. In Magzmaker the canvas you work in is 850x600 px for a fixed landscape page. For a fluid page this is 850px width and the height is determined by the amount of content on that page. This means that on a fluid page there is no set height.
So if you want an image to be half of the page on both a fixed and a fluid page you set the width to 425px or 50%. On a fixed page the same goes for the height: either 300px or 50%.*
Header in Header-3
*The Magzmaker Media Manager offers basic photo editing options such as crop, rotate, flip, adjust brightness, etc. This offers you a user friendly way to quickly do some adjustments to your images. If you'd like more options then the ones offered in the Media Manager we recommend that you use a special photo editing tool like Photoshop Elements.*
Header in Header-3
*Text editor options. In the text editor you have several options to edit your text. You can make the text bold, italic or underlined, insert a list with bullet points or a numbered list.
To the right of the list options you will find the link buttons. You can use these to link a text to another page inside your magazine. If you click on the link browser button the page-tree of your magazine will be presented from which you can select the page that you want the text to link to. You can also make links to external websites.
In the lower bar the first button is used to insert a PDF-document inside a text paragraph, you can select the text that has to open the PDF and then click the "File browser" button and select the PDF.
The first dropdown menu in the lower bar is used to change the style of the text to either a paragraph text or a H1-H6 text.
Next to that is the Formats dropdown menu. Here you can select a custom WYSIWYG style that you can make and edit in the Fonts & text styles module of Magzmaker. You can use these styles for instance to make streamers or to adjust specific words inside the text. To use a WYSIWYG style first select the text you want it to apply to and then choose the style from the dropdown menu.
The third dropdown menu in the lower menu bar lets you adjust the line height of the total Paragraph part or the total Header part of the text. Please note: this menu can not be used to adjust the line height of a selected part of a text.
Next to the line height dropdown menu is a button that lets you choose from over 500 icons to insert in your text.*
_w1700_h1128_1.jpg)